Running Job
There are multiple ways of running a Job.
Running from GUI
The standard way is by pressing the Play button in Job Editor Window.
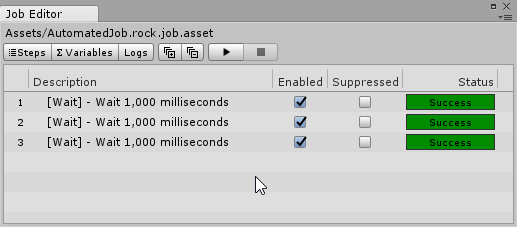
Running from Context Menu
In the Project Window, locate the job that you'd like to run, right-click it and select RockTomate > Run Job
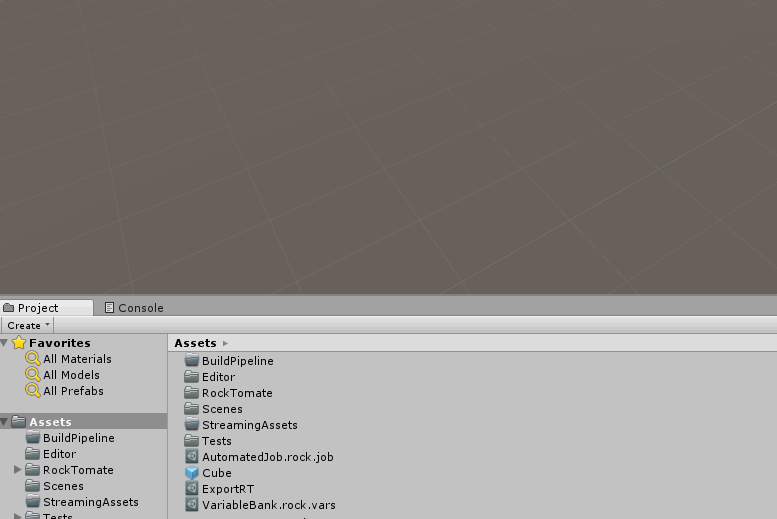
Running using Shortcuts
Requires Unity 2019.1 or newer
You can also configure RockTomate to run specific jobs by pressing a combination of shortcut keys. You can map up to 10 jobs to 10 different shortcuts.
Before we can specify shortcuts, we need to map a job asset to one of 10 available slots.
You can do so by going to Edit/Preferences/RockTomate menu.
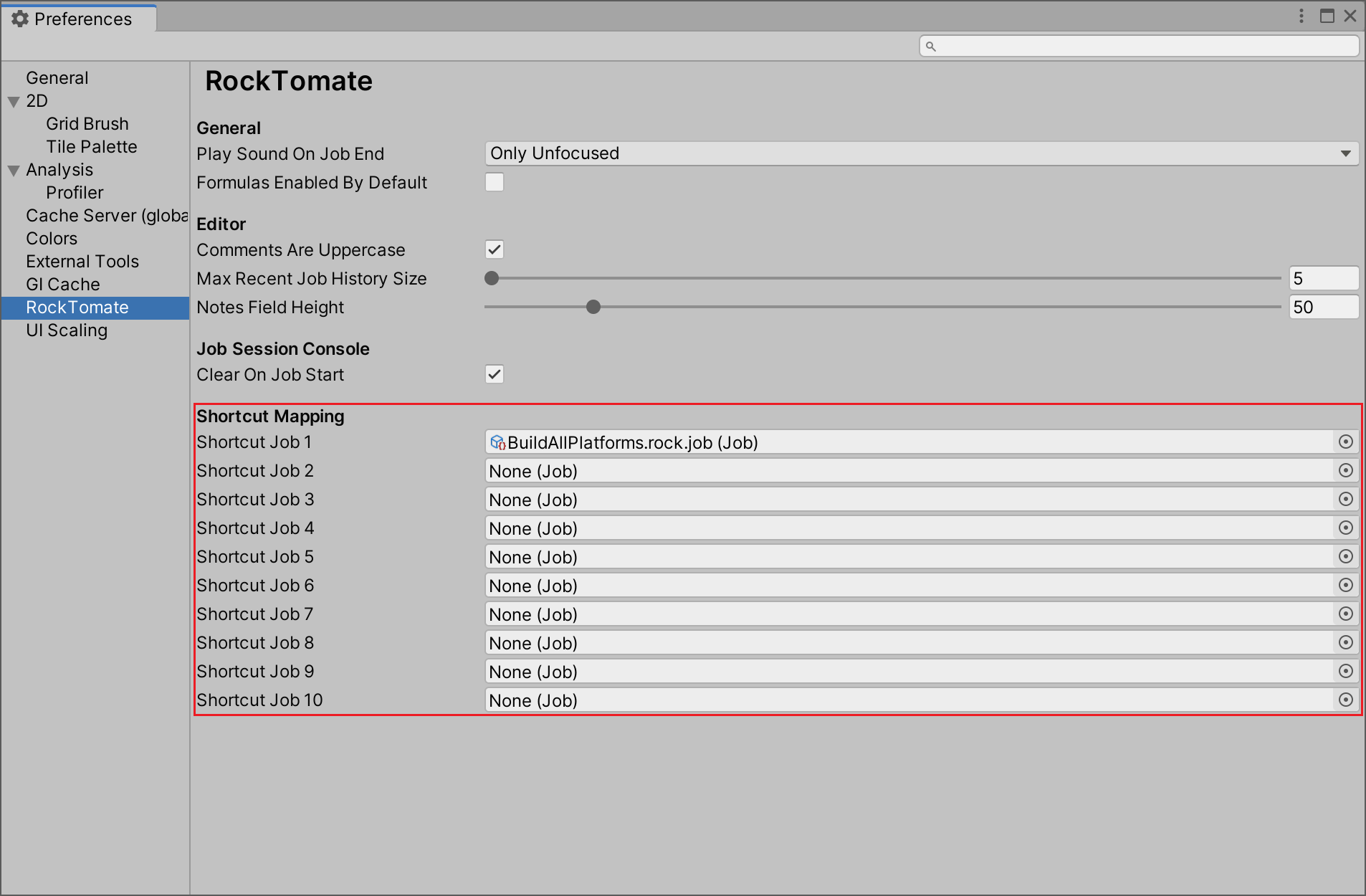
Once that done, you can navigate to Edit/Shortcuts/RockTomate and specify shortcut key for your mapping.
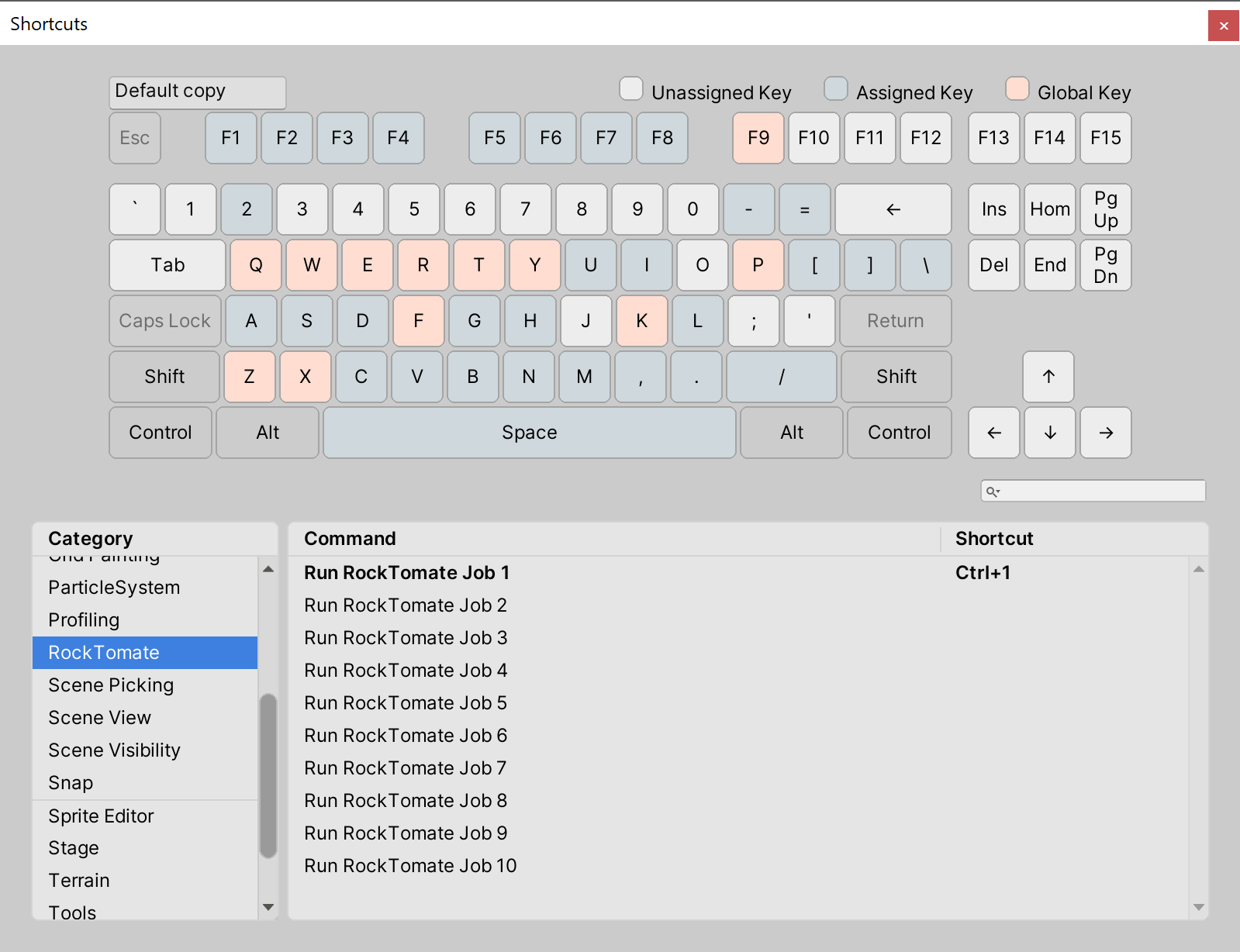
And that's it! Triggering a shortcut will run a Job of your choosing. In the example above, pressing CTRL + 1 will trigger a BuildAllPlatforms job.
Running from C# Script
You can run a job by calling a C# script
Starting Job
HardCodeLab.RockTomate.Jobs.Start("Assets/AutomatedJob.rock.job.asset");
Alternatively, you can pass the variable of type Job into function.
HardCodeLab.RockTomate.Jobs.Start(jobAssetFileReference);
The asset file must be inside of Unity project and acknowledged by the AssetDatabase (call
AssetDatabase.Refresh()for that).
Note that these functions won't wait for the Job to finish and will exit immediately after being called.
Stopping Job
Call this function if you want to stop a currently running Job.
HardCodeLab.RockTomate.Jobs.Stop();
Running from CLI
Jobs can be executed from the command line interface while running Unity engine in batch mode.
You can read more about this method here.