Job Editor Window
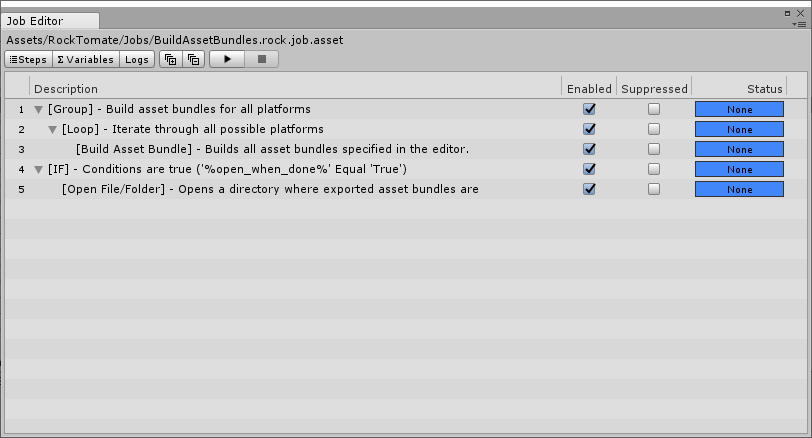
Job Editor Window is the main part of RockTomate: this is where most time is spent editing Job and running Jobs.
When instantiated, the window gets auto-docked next to Game or Scene windows if they're present.
Toolbar
At the top, the window displays a relative path to a Job which is currently being edited.
Steps
Opens Step Browser Window.
Variables
Opens Variable Manager Window.
Logs
Opens Job Session Console Window.
Expand/Collapse All
Expands/Collapses all steps that have child steps.
Play
Begins the execution of a currently edited Job.
Stop
Interrupts the execution of a currently executing Job.
Note that sometimes the operation may not be possible depending on the nature of the Job. For example, when building a project, a progress bar appears which blocks input on background UI including RockTomate's Job Editor Window. There is now workaround for this.
Columns
| Column | Description |
|---|---|
| empty | Specifies row number (can be hidden by right-clicking it) |
| Description | Step description. Contains the name and its description. |
| Enabled | Whether or not the step has been enabled |
| Suppressed | Whether to continue execution if step failed |
| Status | Current status of the step |
Managing Steps
Editor lists all Steps in a tree-view fashion. Steps that accept children are nested within one another.
Deleting Step
After selecting a desired Step.
Menu item: "Delete"
Shortcut: Delete key
Re-order Step
After selecting a desired Step.
Menu item: "Move Up" or "Move Down"
Shortcut: Shift + ↑ or Shift + ↓
Also can be reordered by simply dragging them around.
Duplicate Step
After selecting a desired Step.
Menu item: "Duplicate"
Shortcut: Shift + D
Enable/Disable Step
After selecting a desired Step.
Shortcut: F2
Or can be disabled by toggling checkbox in a "Enabled" column.
Behaviour
Runtime

The window turns orange to indicate that the Job started running. You can't edit or select anything.
A currently executed step will be automatically selected and followed if it's outside the visibility area.